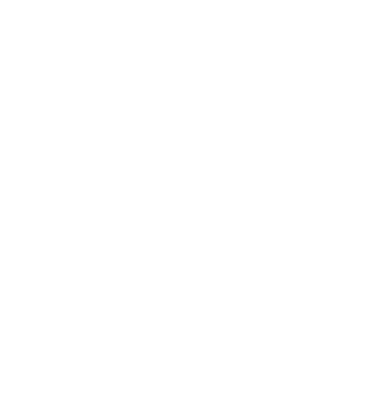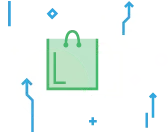TABLE OF CONTENTS
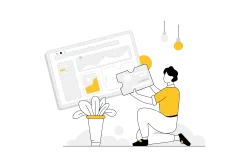
As a payment facilitator, Stripe provides payment gateway integration for merchants through different platforms, including WordPress. A payment facilitator is a company that offers the technology businesses need to process credit card payments, usually through a payment gateway. This gateway can operate both online and in physical settings. You can integrate Stripe’s payment gateway with your WordPress website using one of the many dedicated plugins available. Below, you’ll find detailed information on Stripe for WordPress, payment gateways, how to set up Stripe with various plugins, and their respective pros and cons. We’ll also provide some important information about collaborating with integration-rich merchant service providers instead of being limited to a single brand.
An Introduction to Stripe, WordPress, and Payment Gateways
Stripe is a payment service provider (PSP) that enables merchants in the United States and Europe to accept credit card payments for their businesses. It works with card networks such as American Express, Visa, and Mastercard, among others.
WordPress, on the other hand, is a free website creation tool. Specifically, it is a content management system that empowers those without programming knowledge to manage website content. With WordPress, it’s simple to create any website you can imagine; which is a crucial step in starting an eCommerce business. To do so, though, you’ll also need a payment gateway.
A payment gateway is a mechanism where customers input their credit card details (online) or over the phone. For eCommerce stores, it’s typically located on the checkout page, and for over-the-phone transactions, payment is taken via virtual terminals.
Exploring Stripe Plugin Options for WordPress
Before delving into the six methods for integrating Stripe with WordPress on your website, ensure you have two essential prerequisites. First, you must have a Stripe account, which you can set up for free online. Second, your site needs a Secure Sockets Layer (SSL) certificate to use Stripe as a payment gateway.
1. WP Simple Pay
The WP Simple Pay plugin has four different plans depending on your business needs. You can integrate a Personal, Plus, Professional, or Elite version of the plugin. The main difference is the features that each one comes with. You can find a specific list of features on WP Simple Pay’s website. Regardless of which plan you choose, the integration process is as follows:
- Install WP Simple Pay Plugin — From your website’s dashboard, go to the Plugins tab on the left and click Add New. Search for WP Simple Pay and install it.
- Activate the License — After installing the Stripe for WordPress Simple Pay plugin, you’ll need to activate it by inserting a key. You’ll find your unique license key in the purchase receipt or in the Licenses section of your WP Simple Pay account.
- Connect Your Stripe Account — You’ll then need to connect your Stripe account or create one. After clicking Connect with Stripe, you’ll be redirected to Stripe.com, where you’ll need to authorize the connection. After the authorization, you will automatically enter Test Mode, where you can test the payment system.
- Create a Payment Form — You can then create a payment form with your preferred settings.
- Add the Payment Form to Your Website — You can add the payment form to your website in two ways. Do this by adding a WP Simple Pay block on a block editor. And you can also do it by adding a shortcode from the payment form list to your website.
2. WPForms
WPForms offers four plans when it comes to their payment services, Basic, Plus, Pro, and Elite. To integrate Stripe on your website, you must be a Pro WPForms user. In case you’re interested, there’s a full set of features and prices on WPForms’ website about each of the plans. Here’s how you can integrate Stripe for WordPress through WPForms:
- Install WPForms Plugin — Go to your website’s dashboard, then navigate to the Plugins tab on the left-hand side and click Add New. Search for WPForms and install it.
- Verify the License — You can access your license key through your WPForms account. You’ll find it under the Downloads tab, and you can verify your license in the Settings by pasting the key.
- Install Stripe Add-on — Install the Stripe Add-on from the Add-ons tab, which is on the left side of the dashboard. Find Stripe Add-on and click Install Add-on.
- Connect Your Stripe Account — From Settings, you need to find and click the Connect with Stripe button. You’ll have to then log in with your Stripe account and authorize the login.
- Create a Payment Form — From the left-hand side, you need to click on Add New in order to create a payment form. You can choose from any of the given templates, and you can further add fields by dragging them from the left side. Make sure to add a Stripe Credit Card, as without it, you won’t be able to accept Stripe payments.
- Enable Stripe Payments — You then have to enable Stripe payments by going to Payments > Stripe.
- Embed Your Payment Form — Finally, you can embed your payment form through a WPForms block on an existing or a new page.
3. Easy Digital Downloads
Another way to get Stripe for WordPress is by installing the Easy Digital Downloads plugin. It also offers a few payment plans, Personal, Extended, Professional, and All Access Pass. The details on features and prices are on Easy Digital Downloads website. Follow the steps below to install Stripe with EOD:
- Install EOD Plugin — Download Easy Digital Downloads from your dashboard. This will download a file on your computer. Then, from the Plugins tab, click Add New, Upload Plugin, and choose the downloaded file. An Install Now button will pop up, and after clicking it, you’ll also need to click on Activate Plugin.
- Activate the License — From your Easy Digital Downloads account, you’ll need to copy the license key and paste it into Settings on your dashboard. After that, you’ll be able to connect and install the plugin.
- Install Stripe Extension — Go to Downloads > Settings, click on the Payments tab, and check the Stripe box.
- Connect Your Stripe Account — From the Payments tab, access Stripe settings and click Connect with Stripe. You’ll then have to log in to your Stripe account and authorize the login.
4. Paymattic
Paymattic is another plugin that lets you install Stripe for WordPress. It comes with three different plans, Personal, Agency, and Unlimited. You can find a full list of features and prices on the Paymattic website. These are the steps to install Stripe with the Paymattic plugin:
- Install Paymattic Plugin — You can download the Paymattic plugin from your dashboard by navigating to the Plugins tab and clicking Add New. Search for Paymattic, install, and activate it.
- Enable Stripe — From your dashboard, click on Paymattic on the left navigation bar. Then, through the Payment Gateway tab, click on Stripe.
- Activate Keys — You can find the publishable key and secret key on your Stripe account by enabling Viewing Test Data (Developers > API Keys). Paste them into Payment Gateway > Stripe.
- Create a Payment Form — You’ll now be able to create a form by clicking Create Form > Add New. You can build a custom one or choose from the given templates.
5. Formidable Forms
You can install Stripe for WordPress with Formidable Forms. Much like the rest, it also offers a few plans, Basic, Plus, Business, and Elite. To install Stripe, you must be an Elite user. The features for each plan and details on pricing are all on the Formidable Forms website. Here’s how to begin accepting Stripe payments with it:
- Install Formidable Forms Plugin — You can install the Formidable Forms plugin by going to the Plugins tab and clicking Add New. Search for Formidable Forms, and install and activate it.
- Connect Your Stripe Account — Connect your Stripe account by heading to Formidable Forms Settings, Stripe, and click Connect to Stripe. You’ll be prompted to log in to your Stripe account and authorize the login.
- Create a Payment Form — From the left side, navigate to Formidable Forms and click on Add New. There will be a few templates to choose from, so go ahead and pick one. After you click Create, you can customize it as you’d like. Make sure not to remove the Payment Method element at the bottom of the page.
- Add the Form to Your Website — You can add a form to your website in two ways. First, by embedding a shortcode to your website, which is found on the right side of an element. Second, by adding a Formidable Forms block on a block editor.
6. Gravity Forms
Gravity Forms also allows you to get Stripe for WordPress through its plugin. It offers three different plans, Basic, Pro, and Elite. To be able to install Stripe with it, you’ll need to be a Pro user. You can find all the features and pricing on the Gravity Forms website. Follow the steps below to install and start using Stripe with Gravity Forms.
- Download Gravity Forms — Before you can install the plugin, you’ll need to download Gravity Forms directly from its website.
- Install Gravity Forms Plugin — Access Plugins from the left bar, and click on Add New. Click Upload Now in the top left corner. Drag and drop the Gravity Forms file you downloaded earlier to the Choose File button and click Install Now.
- Install Stripe Add-on — Go to Forms on the left, and click Add-Ons. Search for Stripe, install, and activate it.
- Connect Your Stripe Account — From the Forms tab, click on Settings. Head over to the Stripe tab and click Connect with Stripe. Then, log in to your account and authorize the login.
- Create a Payment Form — Click on New Forms from the Forms tab to create a custom form or choose one from the given. While customizing the form, make sure to add the Stripe Card field.
7. WooCommerce
WooCommerce is another plugin that allows you to use Stripe for WordPress. Unlike the other plugins, WooCommerce is completely free. This means that you don’t have to subscribe to any plans to set up Stripe on your WordPress website. The installation process for Stripe through WooCommerce is as follows:
- Install WooCommerce Plugin — Navigate to Plugins, Add New, and search for WooCommerce. You can then install and activate it.
- Install Stripe Add-on — From the same menu, search for WooCommerce Stripe, install, and activate it.
- Set up Stripe Add-on & Account — To set up Stripe Add-on, go to WooCommerce > Settings > Payments > Stripe and click Finish set up. Then, click Create or Connect an account, log in with your Stripe account, and authorize the login. After this, you can customize all settings connected to Stripe payments.
Pros & Cons of Using Stripe with WordPress
Benefits
- Easy to integrate
- A lot of integration options
- Among the lowest rates on the market
- 24/7 live chat, email, and phone support
Drawbacks
- The use of open APIs and tools may be challenging for those with no experience in software development
- Stripe may freeze your account out of the blue
- Issues with notifying merchants about account-related updates
Concluding Thoughts on Stripe WordPress Integration

If you operate a WordPress website and wish to accept Stripe payments, obtaining a Stripe add-on is something to consider. You can integrate this payment gateway using plugins such as Simple Pay, WPForms, Easy Digital Downloads, Paymattic, Formidable Forms, Gravity Forms, and WooCommerce. For most of these plugins, a subscription to one of their plans is required, however, WooCommerce offers this feature for free.
However, for those seeking even more robust payment solutions, consider the advantages of specialized eCommerce payment solutions. These solutions can elevate your transaction capabilities even further, with the peace of mind that your payment processing will stay up and running. Additionally, you can also access tailored features and dedicated customer support to meet your unique business needs.
Level up your online business!
Accepting payments has never been easier.
Satisfaction
Frequently Asked Questions (FAQs)
What are Stripe’s fees for a WordPress site?
This is how Stripe handles card-not-present (CNP) payments: $2.9 + 0.30¢ per transaction + 0.5% if a customer manually enters card information + 1.5% for international cards + 1% if there’s a need for currency conversion.
Can I use Stripe to accept international payments on my WordPress site?
Yes. Stripe facilitates payments in over 135 different currencies globally. However, the standard fee of $2.9 + 0.30¢ per transaction applies, with an added 1% for currency conversion and another 1.5% if the payment is made with an international card.
Can I customize the look of my Stripe payment form on my WordPress site?
There are two avenues to customize your Stripe payment form. You can explore customization options within the Stripe Dashboard or adjust the form directly through the associated plugin.
Can I accept recurring payments or subscriptions with Stripe on my WordPress site?
Yes, you can handle recurring payments and subscriptions using Stripe on your WordPress site. For detailed instructions, refer to the Stripe guides provided for each specific plugin.