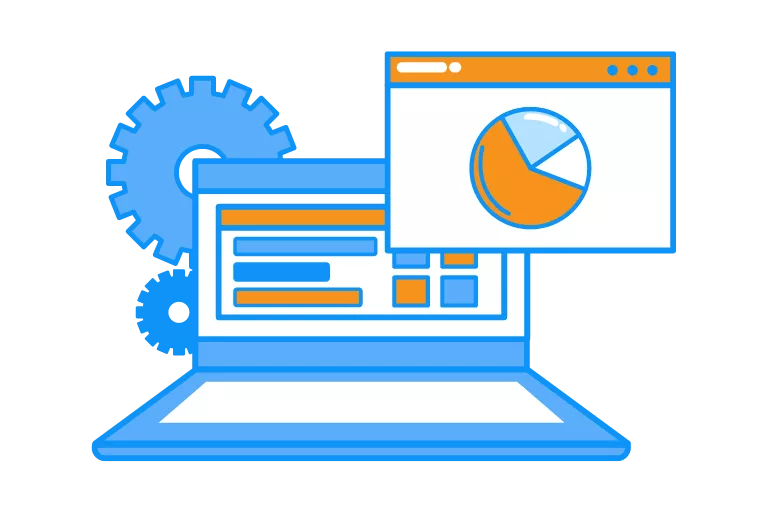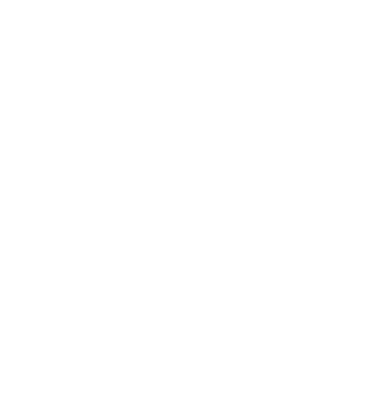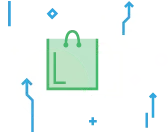TABLE OF CONTENTS
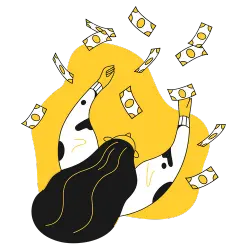
WooCommerce is an open-source eCommerce platform designed for integration with WordPress. As WordPress continues to power more than 39% of internet websites, WooCommerce remains a major powerhouse in the digital retail space.[1]Search Engine Journal. “WordPress Powers 39.5% of All Websites“. Accessed on August 18, 2023. Fortunately for WooCommerce merchants, the platform simplifies the process of accepting credit card payments online, offering easy integration with leading payment providers, including Stripe.
Stripe is a popular payment service provider (PSP) focusing on highly customizable online payment tools. For businesses wanting tailor-made payment processing solutions for eCommerce sales, Stripe is an excellent option. However, Stripe doesn’t automatically integrate with WooCommerce; you must add it using a supported plugin.
So, how do you add Stripe to a WooCommerce store?
This guide delves into the requirements for integrating Stripe with WooCommerce, the steps to add Stripe to WooCommerce, tips on selecting the ideal WooCommerce Stripe Plugin, and insights on the top Stripe alternatives for WooCommerce stores.
Requirements for Integrating Stripe into WooCommerce
Before a merchant begins the Stripe and WooCommerce integration process, it’s important to understand the baseline requirements for consolidating these two platforms.
- WooCommerce Version 2.2 (Or More Recent Versions): You must have WooCommerce Version 2.2 (or more recent versions) to process refunds via Stripe. Anyone wishing to integrate WooCommerce with Stripe must have the correct versions of the software to access full payment functionality. Regardless of your plans, it’s worthwhile to update your WooCommerce software, even if you don’t plan to use Stripe—not doing so can leave your online store open to vulnerabilities.
- A Stripe Account: Make sure to sign up for a Stripe account before you begin the integration process. In some cases, Stripe may decline your business if you operate in a high-risk industry, so it’s worthwhile applying for an account before you commit time to the integration process.
- An SSL Certificate: This encryption protocol is vital for safeguarding web applications from diverse threats. Before integrating Stripe with WooCommerce, ensure your business has a valid SSL certificate.
- A Suitable Plugin: There are many plugins designed to integrate WooCommerce with Stripe, and each comes with its own set of features and advantages. It’s important to select the plugin that best aligns with your business’s eCommerce requirements.
How to Add Stripe to WooCommerce
Integrating Stripe with WooCommerce is straightforward when you follow these four steps:
1. Get Stripe API Keys
First, ensure you have a Stripe account. After logging in, navigate to the main dashboard and select the “Developers” section. Here, you’ll see the “API keys” tab. Copy down both the “Publishable Key” and “Secret Key” for subsequent steps. Your account must have administrator privileges to access this information.
2. Install and Enable Stripe WooCommerce Plugin
To facilitate the integration, you’ll need to install a dedicated Stripe WooCommerce plugin. Before you select a plugin to install, it’s critical to compare the various options available (we explore some tips and tricks for selecting the best Stripe WooCommerce plugin in another section of this guide). Once you choose your plugin, head to your WordPress dashboard, click the Plugins tab and search for your selected plugin.
Click “Install Now” and wait for the plugin to finish its installation. After installation, visit the main plugins section. Locate your WooCommerce Stripe plugin and click on “Settings.”
3. Setup and Configure Your Plugin
Now it’s time to make some adjustments under the “Payment Setting” tab. Start by copying and pasting the Publishable Key and Secret Key saved during the first step of the integration process in the relevant fields for each key.
Next, return to the Stripe dashboard where you accessed the keys. Click on “add endpoint” and input the details from the Stripe Documentation. Copy the endpoint URL from your plugin settings (found under “Webhook Endpoints”) and insert it into the Endpoint URL field on your Stripe dashboard (located in the “Webhooks” section under “Developers”). Within the “Webhooks” tab, there’s a “signing secret.” Copy this secret and paste it into the Webhook Secret space in your WooCommerce plugin settings. Select “Save Changes” to finalize the setup process.
4. Run a Test Transaction
To verify the functionality of your Stripe plugin, conduct a test transaction. This part is easy. Head to your online store and purchase a product or service with your credit card to see if the payment processing platform is working correctly. You can adjust a specific product to have a value of $1 to avoid running a large transaction through your business. To confirm the transaction worked correctly, head to your WordPress dashboard, and select “WooCommerce” and “Orders” to view if the order was successful.
How to Choose the Best WooCommerce Stripe Plugin
To optimize your Stripe integration for WooCommerce, it’s pivotal to select the right plugin. Here are some key considerations when choosing the best WooCommerce Stripe plugin:

1. Explore Multiple Plugins on the WordPress Plugin Database
First, start by heading to the “Plugins” section on the WordPress website—this is where you’ll find all the various plugins and extensions available for WordPress and WooCommerce. Search for “Stripe Plugins” to begin comparing the different options available. Never settle for the first plugin you find without comparing it against its competitors.

2. Assess Plugin Features
As you explore the multiple plugins available on the Woo Marketplace, it’s critical to compare features. Some might excel at supporting international operations, while others may specialize in functionalities like recurring payments. Ensure the plugin you lean towards caters to your business’s specific requirements.

3. Read User Reviews
Fortunately, the WordPress plugin platform provides a review section for existing users. It’s always a good idea to read reviews to determine if a plugin is reliable. Some reviewers may highlight specific weaknesses or feature problems that will impact your business.

4. Check Active Installations
A notable metric on WordPress is the number of “active installations” for a given plugin. This figure demonstrates how frequently a plugin is used. While a high number doesn’t always vouch for the quality, it does signify that many are using it for Stripe payment processes.

5. Consider Stripe Verified Partners
Lastly, Stripe Verified Partners are software partners with approval from Stripe. If you want extra assurances about security and performance, it’s a good idea to consider plugin providers with the Stripe Verified Partners logo!
Stripe Alternatives for WooCommerce Stores
While adding Stripe to a WooCommerce store is easy, it doesn’t mean Stripe is the only option available to merchants. Below, let’s explore three popular Stripe alternatives:
Square
Square is a payment service provider offering both in-person and online payment solutions to merchants across the globe. This payment provider first reached prominence with its popular “square” mobile card readers, which made it easy to accept payments on the go. Square also offers a range of industry-specific POS platforms. However, while Square is a popular alternative for many merchants, there’s no denying the platform is more focused on in-person transaction tools.
PayPal
PayPal is another payment service provider capable of integrating with the WooCommerce platform. Originating as a digital wallet for peer-to-peer transfers, it has expanded to include payment gateways for eCommerce. It simplifies the shopping experience by allowing users to store payment details for future transactions. However, it does divert customers to an external payment portal, making the process less fluid compared to native on-site payment gateways.
Merchant Accounts
For complete control over your business’s payment infrastructure, applying directly for a merchant account is an excellent alternative to using Stripe. With Stripe, many merchants are grouped together into a single merchant account, meaning merchants don’t receive dedicated access to an account. This can result in payment freezes, slower funding timeframes, and a host of other issues.
Additionally, Stripe prohibits many high-risk industries from accessing its services. High-risk merchant account providers cater to businesses in such sectors, unveiling elite payment tools. If your business trades in regulated products, such as CBD or vape liquids, it’s advisable to explore other avenues beyond Stripe.
WooCommerce and Stripe: Closing Remarks
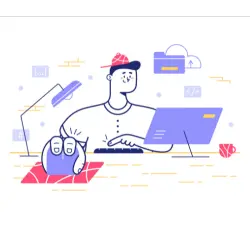
Integrating WooCommerce and Stripe doesn’t require extensive technical experience as long as you follow the steps outlined in this guide. As an open-source platform, WooCommerce is designed for compatibility with third-party payment providers like Stripe.
Considering an alternative? Integrating a WooCommerce store with another third-party payment provider, such as a credit card processing provider, offers much more functionality. These providers offer specialized support, elevated chargeback thresholds, competitive processing fees, and an array of other perks. Furthermore, given that merchant accounts assign unique merchant identification numbers (MIDs), businesses can maintain enhanced control over their payment processes.
Frequently Asked Questions (FAQs)
What payment gateways work best with WooCommerce?
WooCommerce integrates with a range of payment gateway options—the one that works best will depend on your business’s existing payment infrastructure and other factors. Fortunately, most payment gateways integrate seamlessly with WooCommerce.
How do I use Stripe Checkout within WooCommerce?
Stripe Checkout is a pre-designed payment page optimized for high conversion rates. Users can install Stripe Checkout with a plugin in a similar fashion to installing Stripe’s standard payment processing platform. You can find supported plugins on the WordPress plugin page. For a custom Stripe Checkout integration, your business might require developers.
Can I set up other payment methods alongside Stripe in WooCommerce, like PayPal or Apple Pay?
Absolutely. WooCommerce enables merchants to concurrently offer multiple payment methods, including but not limited to Stripe. This approach gives customers a broader range of payment choices.
Is Stripe free with WooCommerce?
Stripe merchants do not need to pay monthly fees or setup costs to begin accepting payments on WooCommerce. Instead, Stripe employs a pay-as-you-go fee structure, ensuring that businesses only incur charges when they successfully vend products and services through their platform.