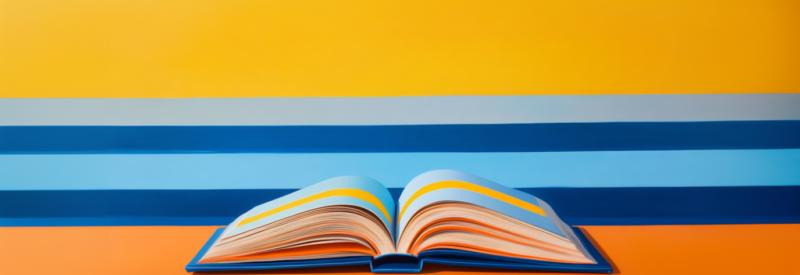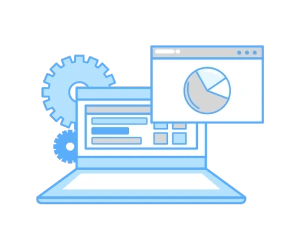Integrating payments and accounting operations is a no-brainer for business owners. It streamlines financial processes and ensures accurate record-keeping. Since most payments today happen online, it’s now simpler than ever to keep them in sync. One popular payment solution, Stripe, offers seamless integration with QuickBooks, a leading accounting software.
In this comprehensive walkthrough, we will explore how to integrate Stripe with QuickBooks, highlighting the benefits, challenges, and alternative solutions available. To wrap it up, we will address frequently asked questions to make sure you have a clear understanding of the integration process. Let’s dive in.
Understanding Stripe and QuickBooks
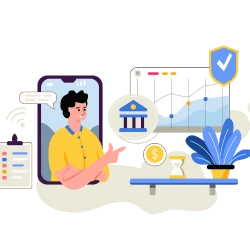
When integrating Stripe with QuickBooks for your business, you’ll need to grasp the fundamentals of both platforms. Stripe serves as a versatile payment service provider (PSP) for eCommerce stores, enabling secure online transactions while offering a lot of built-in features and flexibility.
QuickBooks, on the other hand, is a widely used accounting software designed to help small businesses simplify financial management tasks and provide easy-to-access insights into your business’s financial health. Below, we dive deeper into the functionalities and benefits of Stripe and QuickBooks.

What is Stripe?
Stripe is a simple and easy-to-use payment processing platform that has gained popularity among businesses of all sizes. It offers a robust set of features and functionalities out of the box that make it an easy choice for businesses trying to get set up quickly.
With Stripe, you can:
- Securely accept payments from customers using various payment methods, including credit cards, digital wallets, and bank transfers.
- Integrate the platform into your website for an easy checkout experience.
- Customize the platform with comprehensive documentation and developer-friendly tools.
- Offer subscription services, as their management features allow you to handle recurring payments effortlessly.
- Accept payments from different currencies around the world.
- Review your sales, as Stripe also provides detailed analytics and reporting, giving you valuable insights into your sales, revenue, and customer behavior.
Overall, Stripe’s user-friendly interface, versatility, and extensive features make it a good choice for many businesses that want to get started with easy payments from customers around the world.

What is QuickBooks?
QuickBooks is an accounting software that has become almost synonymous with small business accounting and financial management. It has been considered one of the top accounting software to use for decades.
With QuickBooks, you can do things like:
- Streamline various financial tasks, including invoicing, expense tracking, payroll management, and financial reporting.
- Manage your books without a background in accounting. The user-friendly interface and intuitive design make it accessible to users with varying levels of accounting expertise.
- Stay organized by keeping all your financial data in one centralized location, making it easy to track income, expenses, and cash flow.
- Review how you’re doing as it provides insightful reports and analytics, allowing you to have an overview/understanding of your business’s financial health.
- Integrate QuickBooks seamlessly with a lot of other popular business tools and services, giving you the option to connect your bank accounts, payment processors, and eCommerce platforms.
- Save time and money by automating repetitive tasks and reducing manual data entry, minimizing the risk of errors.
- Accept payments through QuickBooks using its payment service, QuickBooks Payments, or through the integration of a third-party payment gateway.
Whether you’re a small business owner or an accounting professional, QuickBooks is an affordable, user-friendly, and powerful business tool that helps you stay on top of your finances, make informed decisions, and drive your business’s success further.
Does Stripe Integrate with QuickBooks?
Yes, integrating Stripe with QuickBooks offers a lot of benefits for your business, as it allows your payment data to integrate directly into your accounting and record-keeping software. The combination of payments and accounting integrations, like the Stripe and QuickBooks integration, offers enhanced efficiency, accuracy, and financial control in one integrated solution.
Both platforms offer multiple methods to connect to each other, which we explain later in this guide. This integration can provide significant advantages in managing your financial operations for small startups and large enterprises.
Integrating Stripe with QuickBooks:
- Eliminates manual data entry
- Reduces errors
- Generates real-time reports
- Reconciles transactions
- Streamlines financial workflows
How to Connect Stripe to QuickBooks Online
There are several ways to connect Stripe to QuickBooks depending on how you plan to use it. You can connect via the App Store, your desktop, or online. Below we will break down each way to connect Stripe to QuickBooks.

Navigating the QuickBooks App Store
One of the easiest ways to perform a Stripe integration with QuickBooks is through the QuickBooks App Store. It’s important to note that there is no direct Stripe app. You’ll need to use a third-party tool that connects to both programs.
If you haven’t explored it before, the QuickBooks app store offers a wide range of applications that can help you better use QuickBooks for your various business needs, including tools to help you connect QuickBooks with Stripe.
- Open the “QuickBooks Apps” store from within QuickBooks.
- Click on the “Search” icon and type in “Order Sync.”
- Choose an application from the list (Intuit recommends a program called “Commerce Sync”).[1]Intuit. “Connect Stripe by Commerce Sync with QuickBooks Online”. Accessed on October 2, 2023
- Review the application overview.
- Make sure the application explicitly mentions that it allows integration with Stripe.
- Click “Get App Now” to download the application.
- Use the downloaded app to initiate the integration.

Navigating the Stripe App Store
Similar to the last section, you can also initiate this integration from within Stripe. Again, it’s important to note that there is no direct QuickBooks app. You’ll need to use a third-party tool that connects to both programs.
If you haven’t explored it before, the Stripe marketplace also offers a wide range of applications that can help you better use Stripe for your various business needs, including tools to help you connect Stripe to QuickBooks.
- Open the marketplace from within Stripe.
- Click on the “Search” icon and type in “QuickBooks.”
- Choose an application from the list (Stripe recommends a program called “QuickBooks Sync by Acodei”).[2]Stripe. “QuickBooks Sync by Acodei | Stripe Apps”. Accessed on October 2, 2023.
- Review the application overview.
- If you do not choose the recommended tool, make sure your alternative application explicitly mentions that it allows integration with QuickBooks.
- Click “Download” to download the application.
- Use the downloaded app to initiate the integration.

Merging Stripe and QuickBooks Accounts
Let’s talk about what to do if you want to merge one of your accounts with an existing QuickBooks account. For example, if you want to merge your Stripe Checking Account (the bank account where your Stripe payouts are sent) with your actual banking account in QuickBooks:
- Select “Lists,” then “Chart of Accounts” to view all of your accounts.
- Make sure the accounts being merged are both on the same level. They should both be sub-accounts or primary-level accounts.
- Select the account you will no longer use, for example, “Stripe Checking Account”.
- Click “Account,” then “Edit Account” at the bottom of the Chart of Accounts window.
- Change the name of this account to exactly match the name of the other account you’ll be keeping.
- Click Save.
Stripe will automatically prompt you to merge the accounts. Click “Yes” to proceed. It will then merge the accounts into the retained account.
Note: Your accounts will need to be re-merged after each new import.[3]Stripe. “Export account activity to QuickBooks | Stripe Documentation”. Accessed on October 2, 2023.
Manually Integrating Stripe with QuickBooks
If you are unable to connect or don’t want to connect your Stripe and QuickBooks automatically, you can still import and export the information manually. Below we will break down how to export a CSV file from Stripe and Import the CSV file into QuickBooks.

How to Export CSV Files with Stripe
Part of the integration may include manually moving data from one program to the next. Here’s how to export CSV files from Stripe:
- Once you’re logged into Stripe, select the “Payments” option on the left panel of your dashboard.
- Next, select your filters. For example, you can export data sorted by balances or customer details, or choose a date range.
- Select “Export”. It will then prompt you to send the data to the registered email address on file as a CSV file.
- You can then download this CSV file from the email.

How to Import CSV Files to QuickBooks
Now that you have your data in CSV form, how do you get it into QuickBooks? Let’s walk through that next:
- Log in to your QuickBooks account.
- Hover to the “Settings” section, and select the “Import Data” option from the drop-down menu.
- Select the type of data you wish to import.
- Next, click “Open,” then select “Browse.”
- Locate the CSV file on your computer.
- Click “Next” to finish.
Linking Stripe with QuickBooks Desktop
If use QuickBooks via the desktop app, the steps to integrate with Stripe will be fairly easy:
- Open the QuickBooks Desktop app.
- Navigate to the “Help” tab.
- Within the menu, click on “App Center: Explore Additional Business Solutions.”
- A window will pop up and you will select “Search.”
- Type in “Stripe” and install the application.
Advantages of QuickBooks and Stripe Integration

Let’s take a look at some of the advantages of using QuickBooks and Stripe together.
- Reconciliation: Connecting various platforms to QuickBooks can save you time, money, and mistakes when reconciling.
- Accuracy: Keeping your data up-to-date in real-time, in one place keeps your finances accurate.
- Data: Multichannel integrations create a holistic picture that you can use to assess the overall health of your business with ease.
- Product mapping and categorization: You can avoid costly tax errors in mislabeled items, for example, missed sales tax liability. You’ll also thank yourself when inventory and restocking becomes effortless.
Disadvantages of Stripe and QuickBooks
While the integration between Stripe and QuickBooks comes with many advantages, there are still disadvantages to it.
- No services for high-risk businesses: Stripe prohibits certain types of businesses from using its platform, which means that high-risk businesses are not eligible to use it.
- Delayed funding: As a PSP, Stripe consolidates multiple merchant accounts into a single merchant account so businesses will see slower deposit timeframes.
- Account freezes: Stripe does not diligently underwrite accounts beforehand. This leads to unexpected account freezes for minor red flags, such as processing a high-volume transaction.
- Higher fees: Using Stripe with QuickBooks means using Stripe’s flat-rate fee structure, leading to higher fees in the long run compared to other fee structures.
To avoid the drawbacks of integrating Stripe with QuickBooks, you can explore Stripe alternatives for payment processing solutions. One alternative merchants can turn to is a merchant service provider. Merchant service providers offer a comprehensive suite of payment processing services that can address various business needs, especially businesses that are considered high-risk.
How PaymentCloud Can Help with QuickBooks Integration
PaymentCloud is a merchant services provider that offers payment solutions that seamlessly integrate with QuickBooks, empowering businesses with efficient financial management. With PaymentCloud’s robust integration capabilities, businesses can streamline their payment processes, enhance accounting accuracy, and save valuable time. With our dedicated merchant support, you’ll improve efficiency and make better-informed financial decisions.
Frequently Asked Questions
Is it possible to accept payments via Stripe in QuickBooks Online?
Yes, it is possible to accept payments via Stripe in QuickBooks Online, depending on the third-party integration plug-in you choose. The right integration software between Stripe and QuickBooks Online will allow you to sync your payment data. This means that if a customer makes a payment through Stripe, the transaction details will automatically be recorded in your QuickBooks Online account.
Are there any additional charges for integrating Stripe with QuickBooks?
While integrating Stripe with QuickBooks does not typically incur any additional charges from Stripe or QuickBooks themselves, you’ll need to review the pricing and fee structure of the integration tool you choose. Additionally, QuickBooks and Stripe have their separate fees.
How do I reconcile Stripe transactions in QuickBooks?
To reconcile Stripe transactions in QuickBooks, follow these steps:
- In QuickBooks, navigate to the “Banking” or “Transactions” section.
- Locate the account where your Stripe transactions are recorded.
- Compare the transactions listed in QuickBooks with the transactions in your Stripe dashboard and your bank account.
- Match the transactions up by selecting them in QuickBooks and marking them as reconciled. You’ll want to verify that the total amount of the reconciled transactions in QuickBooks matches the amount in your Stripe account and bank account. Note: Stripe takes their fees out of each deposit, so your bank account may reflect a lower amount than the original processed transaction.
- Make any necessary adjustments or corrections, for example, using a journal entry in QuickBooks to reconcile any discrepancies.
How do I handle Stripe fees in QuickBooks?
Don’t forget to add your Stripe fees to QuickBooks. Here’s how to handle Stripe fees:
- Create an expense account in QuickBooks specifically for Stripe fees.
- When a Stripe transaction occurs, record the gross amount as income in the appropriate income account.
- Create a separate transaction to record the Stripe fee as an expense using the expense account you created in step one.
How do I enter Stripe payments in QuickBooks?
To enter Stripe payments in QuickBooks, follow these steps:
- In QuickBooks, navigate to the “Banking” or “Sales” section.
- Select “Record Deposits” to create a new deposit entry.
- Enter the customer’s name or choose it from the customer list.
- Specify the date and payment method as “Stripe.”
- Enter the payment amount received through Stripe.
- Assign the payment to the appropriate income account for your business.
- Save the deposit entry, and QuickBooks will record the Stripe payment accordingly.
What type of account is Stripe in QuickBooks?
In QuickBooks, Stripe is typically classified as a vendor account for the expense side, and a bank account for the income side.