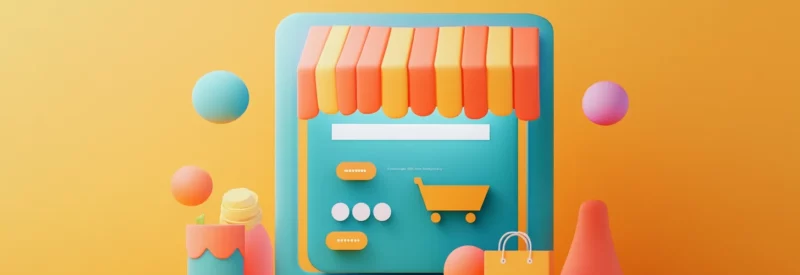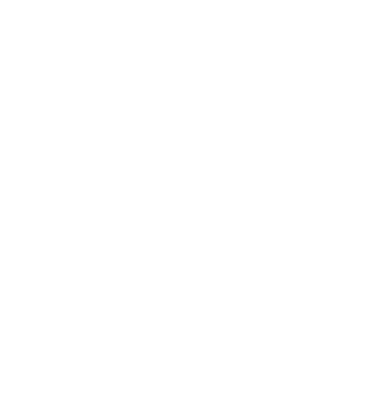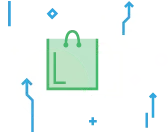Shopify is a leading eCommerce platform used in over 175 countries [1]Style Factory Production. “Shopify Review (2024) — The Key Pros and Cons”. Accessed on July 24, 2024.. With the eCommerce boom that followed the Covid-19 pandemic, the number of Shopify stores grew by over 200% between March 2020 and January 2022. Considering that 2.5 million new stores were set up during this time, there’s no doubt the platform is a popular option for anyone entering the world of eCommerce. But how easy is it really to start a Shopify store?
Anyone can sell on Shopify, regardless of their technical expertise. Its user-friendly eCommerce features cater to individual entrepreneurs and mid-size and enterprise-level businesses. However, effective and strategic setup and implementation are key to benefiting from Shopify’s powerful sales tools. This step-by-step guide will help you start a Shopify store that stands out. From sign-up to product listings and launch, expert advice for online success is here.
How to Set Up a Shopify Store
Starting an online store can be overwhelming, especially if it’s your first time. What do you do first? How do you avoid skipping any steps? How do you ensure legal compliance? We’ll help you breeze through your Shopify store setup.

Begin by Creating an Account
To set up your store:
- Go to the Shopify website.
- Click on “Start free trial.”
- Provide your email address, create a password, and select a store name. Remember that your store name will also serve as your Shopify domain (e.g., storename.myshopify.com). Choose a name that accurately reflects your brand.
After signing up, you’ll be directed to your Shopify admin dashboard to create your store.

Look at Your Admin Panel Options
Familiarity with the admin panel will simplify the store creation and management process. In your Shopify admin panel, you’ll have access to the following tools:
- Orders: Oversee your store’s orders, process fulfillments, handle cancellations, and check customer feedback.
- Products: Manage your product inventory, add new items, update descriptions, upload images, and adjust prices.
- Customers: View registered customers’ contact details and export customer lists as needed.
- Content: Create and update your e-store’s content to enhance visibility and engage your audience.
- Finances: Monitor your store’s financial performance, including tracking revenue, expenses, and profit margins.
- Analytics: Analyze sales data and product trends over time to gauge success.
- Marketing: Set up and manage promotions across multiple channels—like email, Facebook, and SMS—and automate campaigns, including abandoned cart recovery emails.
- Discounts: Generate and oversee discount codes, tailoring them with specific rules, such as minimum purchase-based free shipping or product-specific reductions.
- Apps: Enhance your store by installing and managing apps. Choose from categories such as store design, conversion optimization, fulfillment, and customer service.

Pick a Shopify Store Theme
Boost customer interest and sales with an attractive online store. Shopify provides many free and paid customizable themes.
Upon creating a Shopify account, a default theme is pre-installed. If you wish to change it:
- Click on “Online store,” then “Themes” from the drop-down menu.
- Look under “Popular free themes” for highly-rated free options.
- To see all themes, click on “Visit theme store.”
- Click the “Add” button next to your chosen theme to add a new theme. This action will place the theme in your admin’s “Theme library.”
Shopify provides numerous customization options, enabling you to align the theme with your brand’s style. The Shopify Theme Editor, accessible from your admin dashboard, is a user-friendly adjustment tool. With its intuitive drag-and-drop interface, you can easily tweak the layout, fonts, and colors.

Improve Your Theme Navigation
Creating an easy-to-use navigation structure enhances customer experience and business success.
Begin by identifying the main categories for your products or services and then break them down into specific subcategories. For instance, a clothing store might have primary categories such as “Men’s Clothing” and “Women’s Clothing,” with subcategories like “Shirts,” “Pants,” and “Accessories.”
Go to “Online store” and select “Navigation” on your Shopify admin panel. Here, you can add menu items and nested menus—creating additional drop-down menus and group pages or products.
Ensure that core information pages like “About Us,” “Contact Us,” and “Shipping Information” are easily accessible. Use straightforward, jargon-free language for button and link labels to accommodate all proficiency levels.
You will add content and products to each section later. For now, simply create categories and pages to streamline navigation and organization.
How to Build a Shopify Store: Adding Products & Content
Setting up the digital shelves of your new Shopify store should start with compelling product descriptions and captivating images. Ensure your site includes the following categories to create an enticing and functional online catalog.

Product Descriptions
A well-crafted product description acts as a sales rep on your digital shelf. Each description should be concise yet informative, highlighting features and benefits that resonate with your target audience. Use language that will create a visual in the customer’s mind and include relevant keywords for SEO. Strike a balance between technical information and storytelling to entice and inform potential buyers.

Product Images
High-quality images are essential for showcasing your products. Provide multiple angles and use good lighting for accurate representation. Consider lifestyle shots that contextualize the product, showing customers how it can fit into their lives. Ensure images are optimized for fast loading, as this could affect user experience and SEO rankings.

Product Pricing & Inventory
Competitive pricing strategies and real-time inventory updates are critical to customer trust and satisfaction. Research market standards to price products competitively and consider dynamic pricing models where appropriate. Keep your inventory system synced with your online data to prevent overselling, and be transparent about product availability.

Curated Collections
Collections group your related products, helping customers navigate your store and simplifying their shopping experience. Curate collections based on themes like new arrivals, bestsellers, or seasonal items. This aids discoverability and encourages larger purchases through cross-selling.

About Us
This is your opportunity to tell your brand’s story and connect with customers personally. Share your journey, mission, values, and the people behind the brand to build an emotional bond. Besides building trust, a relatable and heartfelt “About Us” page can transform first-time visitors into loyal customers and brand advocates.

Contact Pages
Easy access to a contact page reassures customers that support is readily available. Ensure your contact information is up-to-date, and consider including a form for quick inquiries. Multiple contact options like email, phone, or live chat can enhance the overall service experience.

Policy Pages
Well-articulated policy pages are indispensable for building a trustworthy online store. Draft transparent return, shipping, and privacy policies to instill customer confidence. These pages should be easy to find and understand, providing a solid foundation for customer relations and compliance with legal standards. They offer legal protection and help establish your Shopify store’s credibility, boosting confidence in your brand.
Configuring Your Payment Processor
To start using Shopify Payments, you must ensure your store is eligible and meets bank account requirements. Eligibility criteria include operating in a supported country and adhering to relevant laws and Shopify Payments terms applicable to your location and industry. Note that particular business and product types are prohibited and will disqualify you from using Shopify Payments.
To qualify for Shopify Payments, you need a checking or current account that can handle transfers and accept payouts in Shopify-supported currency. Accounts that only accept wire transfers, savings accounts, flex-currency accounts, and money-transferring services resembling bank accounts are incompatible with Shopify Payments. Virtual accounts not provided by Shopify are allowed, but they may have higher rates of payout failures.
Complete your Shopify Payments setup by submitting your business details and bank information within 21 days of your first sale. Failure to do so may result in automatic refunds to your customers. Choose your store currency before you open your store for purchases. Changing this later can be a hassle since you must contact Shopify’s support center.

Setting Up Shopify Payments
- Log in to your Shopify admin panel. Navigate to the Settings menu and then to “Payments.”
- If you haven’t added a credit card payment provider, click “Complete account setup” under the Shopify Payments section.
- If you use a different payment provider, click “Activate Shopify Payments” in the Shopify Payments section and confirm the switch in the popup window. This action will replace your existing credit card payment provider.
- Next, fill in the necessary information about your store. Depending on your eligibility, you may be automatically set up with a Shopify Balance account or asked to provide your banking details.
- You’ll also need to enable two-step authentication for your store for specific regions or eligibility criteria.
- Save your work once you’ve entered all the required information.
If you are not eligible for Shopify Payments, you can still use Shopify, but you will need to add a third-party payment provider, like PaymentCloud. PaymentCloud supports most industries and integrates easily with Shopify, offering a simple setup and fast processing.
How to Set Up Shipping on Shopify
Familiarize yourself with shipping zones and profiles to define shipping rates for specific products and areas. At checkout, you can create free, flat-rate, or calculated shipping options for buyers.
Flat shipping rates apply a fixed shipping charge at checkout. You can set these rates for all orders in a shipping zone or just for those within specific weight or price ranges. Ensure the weight or order value conditions are accurate for price or weight-based rates.
Steps to set up flat rates:
- Navigate to the Settings menu and select “Shipping and Delivery.”
- Click on the shipping profile you wish to edit.
- Next to the relevant shipping zone, select “Add rate.”
- Choose a transit time or a custom flat rate (and name the rate). Optionally, if you choose a custom flat rate, you may add a brief delivery description under 25 characters (e.g., “Tracked shipping” or “Ships next day”).
- Input the shipping rate.
- Optionally, you can include conditions based on weight or price.
- Check the preview to confirm the shipping rate appears correctly at checkout.
- Select “Done” and then “Save.”
Calculated Shipping Rates
An external service automatically calculates shipping rates at checkout based on the specific order’s details. This helps you accurately charge your customers the precise shipping cost from the carrier.
Stores based in the United States that use Shopify Shipping have access to carrier-calculated rates from USPS, DHL, and UPS. (Accurate product weights are necessary for these calculations.)
Although the shipping rates displayed at checkout indicate the expected delivery time, they do not account for your order processing time. However, you can show delivery dates by combining processing and transit time.
To set up your calculated rates:
- Navigate to the Settings menu and “Shipping and delivery” from your Shopify admin.
- Click on the shipping profile you wish to edit.
- Next to the relevant shipping zone, select “Add rate.”
- Select “Use carrier or app to calculate rates.”
- From the drop-down menu, pick the carrier service you want to use.
- In the “Services” section, check the boxes for the carrier’s shipping methods you want to offer at checkout.
- Add a handling fee in the “Handling Fee” section if desired.
- Navigate to “Done” and then “Save” to activate the changes.
Define Your Shopify Store’s Tax Rates
Tax requirements vary greatly depending on location, sales quantity, and product type. Before selling from your Shopify store, determine whether you must charge tax. You may need to approach a tax consultant to verify tax rates, register with required tax agencies, and ensure you file and remit your taxes correctly.
To set up your sales tax settings in Shopify:
- Navigate to the Settings menu and select “Taxes and Duties.”
- Under “Manage sales tax collection,” choose your region/country.
- Select “Collect sales tax” to proceed.
- Enter your tax number in the “Tax number” field. If you’re still waiting for your tax number, leave the field empty and update it once you receive it.
- Confirm by selecting “Collect tax.”
- If you need to add additional regions or account numbers, return to “Collect sales tax” again.
Once your tax regions are set up, you can manage your tax details, including registrations, overrides, exemptions, and calculations.
Preparing to Launch Your Shopify Store
Once you’ve populated your content, completed formatting, and taken care of the financial and legal aspects, you’re almost ready to launch. However, there are a few final preparations before selling from your Shopify store.

Set Up a Custom Domain
A custom domain enhances brand recognition and adds credibility. Avoid generic subdomains. You can purchase a custom domain through Shopify or redirect an existing one to set up a custom domain.
To link a domain to your Shopify store, follow these steps:
- From the Shopify admin panel, navigate to the Settings menu and “Domains.”
- Choose either “Buy new domain” to purchase a new one or “Connect existing domain” if you already own one.
- Type in your domain name for an existing domain and select “Next.”
- Select “Connect automatically” and then “Close.”
Your domain can be verified in as long as 48 hours. Once verified, it is listed under the “Third-party domains” section on the Domains page and marked as connected.

Set Up Email Notifications
Set up and modify email notifications to alert you or your team when a customer places an order. You must have the “Orders” permission enabled on your account to adjust notifications. Account owners will receive new order notifications by default. You can, however, deactivate these.
To add a recipient or deactivate notifications for new orders:
- Navigate to the Settings menu and select “Notifications.”
- Select “Staff notifications.” Under “Recipients,” choose “Add recipient.”
- Use the first drop-down menu to choose the recipient for order notifications.
- Select “Email address” and input the desired email.
- To filter notifications by POS location or online orders, select the appropriate location or “All” for all orders and locations. If you have multiple locations, you’ll need to set up separate notifications for each.
- To save your settings, select “Add an order notification.”
- To test a new order notification, choose “Send test notification.”
- Under “Recipients” (nested within “Staff Notifications”), you can adjust turn on or off individual user’s notification settings.

Install Additional Sales Channels
You can integrate additional sales channels like Google Shopping, Facebook, and Instagram — as well as online marketplaces like Amazon—to maximize selling on Shopify. Each channel connects you to a broader audience and provides opportunities to scale your business. Within Shopify, you can manage these channels seamlessly, syncing your products and analyzing the performance of each to refine your strategy and boost sales.
Before adding a sales channel, check your store’s settings to meet requirements. If a channel is listed as unavailable in your Shopify admin, your store doesn’t meet these requirements. Selecting “You can’t add this channel” usually lets you know why. Always read the terms of use for each new sales channel, as they may have rules about what you can include in your product listings or how quickly you need to fulfill orders.
To add an online sales channel, go to “Settings” and select “Apps and sales channels.” Once there, click on “Visit the Shopify App Store.” Find the sales channel you wish to add by using the search function. Then, select “Add channel.”
When you integrate a new sales channel into your Shopify store, it automatically includes all your products. If you prefer not to offer a specific product on that channel, you can adjust the product’s availability settings. Additionally, each sales channel has its own dashboard that provides an overview of its sales performance and visitor statistics. To assess the performance of a specific channel, choose it from the drop-down menu on your Shopify admin panel.
Testing Your Shopify Store Before Launch
Conduct a test order before launch to ensure your store’s checkout, order processing, inventory management, shipping arrangements, email alerts, and tax settings are functioning correctly. To simulate this, you can use Shopify’s Bogus Gateway or enable test mode if you use Shopify Payments.
Alternatively, you can process an actual payment and promptly issue a cancellation and refund. Note that using a real payment gateway may result in fees from the payment provider and is only possible if you are on a paid plan.

Placing Test Orders by Simulating Transactions
When using Bogus Gateway, all orders created will be considered test orders. Ensure that all test transactions exceed the value of US$1 in your chosen currency.
To activate Bogus Gateway for testing:
- Navigate to “Payments” under the Settings menu in your Shopify admin.
- If you’re using a credit card payment provider, select “Manage” and then “Deactivate.”
- Confirm deactivation.
- If you are using Shopify Payments, go to the Shopify Payments section and select “Manage.” Scroll down and choose “Switch to a third-party provider” twice to confirm. If you are not using Shopify Payments, click “See all other providers” in the same section. Should Shopify Payments prove unavailable in your country, select “Choose a provider” from the “Payment providers” section.
- Select “Bogus Gateway” for testing purposes and then choose “Activate (for testing) Bogus Gateway.”
- Save your changes.
- Order in your online store as a customer to test the checkout process. At checkout, use the following dummy credit card details instead of real ones:
- Name on card: Bogus Gateway
- CVV: Any three digits
- Expiry Date: Any future date
- Credit card number: To simulate various transaction scenarios, enter each of these numbers in turn: “1” for a successful transaction, “2” for a failed transaction, and “3” for an exception, which will display an error message from the provider.
Once testing is complete, navigate to your Shopify admin, click “Manage” next to the “Bogus Gateway (for testing),” and then select “Deactivate Bogus Gateway” to remove it from your checkout process.

Testing Orders With Real Transactions
To test using actual transactions:
- Configure your chosen payment provider before testing.
- Simulate a customer’s purchase by buying an item from your store and checking out using an actual credit card.
- If using a third-party payment processor, verify that they have successfully processed the payment by checking your account.
- Quickly cancel and refund the order to reimburse yourself.
Some payment processors and credit card companies do not return transaction fees on refunds. Therefore, you may still incur fees if you conduct an actual transaction using a payment provider and then refund the order. Orders processed through gateways other than Shopify Payments—even in test mode—aren’t classified as test orders, so you cannot delete them.

Test Order Checklist
When testing your ordering process, you should aim to cover numerous scenarios to ensure all aspects—including shipping configurations, alerts, and fulfillment processes—function correctly.
Testing scenarios should include:
- Applying a discount code
- Ordering both as a signed-in customer and as a guest
- Using various payment options
- Checking if shipping rates are accurate
- Experimenting with different shipping addresses to assess tax calculations
- Placing orders across multiple devices, like mobile and desktop
- Simulating a failed payment transaction
After placing an order, perform the following checks:
- Ensure you are happy with the order notification. You can customize email templates in your Shopify admin if needed
- Review the fulfillment process, whether manual, app-based or through ERP software
- Input tracking details into the order and verify the accuracy of the shipping notification
- Practice issuing full and partial refunds to prepare for customer requests
Launch Time Odds & Ends
Before unveiling your Shopify store to the world, it’s critical to fine-tune the details. The following adjustments can help ensure a smooth launch, showcasing your hard work in a flawless public debut.

Add an Announcement Banner
An announcement bar, also known as a sticky bar, is a brief message displayed at the top of your Shopify store. It highlights promotions, new arrivals, or sales and remains visible as visitors scroll through your site.
The purpose of your sticky bar varies with the message. For instance, promoting free shipping to new customers aims to increase their conversion rates. You can install a dedicated banner app if your current theme doesn’t offer an announcement feature.
To set up a banner:
- Sign in to your Shopify Admin.
- Navigate to “Themes,” nested within “Online Store.”
- Click “Customize” next to your theme.
- Select “Announcement Bar” from the “Sections” menu. Depending on your store theme, this might also be referred to as a header or banner.
- Create your banner, customize the text, alignment, and colors, and add a link as desired.

Updating Featured Products
Featured products on your Shopify store’s home page influence customer purchases. You can steer shoppers towards these items by showcasing best-sellers or new arrivals, boosting sales.
Choose featured products that resonate with your audience and complement your store’s design. Highlighting discounted items can also attract deal-seekers and prompt them to buy.
To change the featured products in your Shopify store, use these steps:
- Access “Products” from the Shopify admin dashboard.
- Click on the product’s title or image to select the one you’d like to feature.
- Scroll down to “Organization” and tick the “Featured” checkbox.
- Save your work.
- Head to the Shopify theme editor once you’ve chosen all the products you want to feature.
- Find the section or block where you want these products displayed. If one is not already displayed, insert an element like a carousel or grid.
- Set up the new element to showcase your selected featured products.
- Save your edits and preview your store to ensure the featured products appear as intended.
Regularly refresh your featured products to maintain an inviting and dynamic store for your shoppers.

Setting up Your Footers
Footers are essential for easy navigation and access to information like contact details, FAQs, privacy policies, and social media links. A well-organized footer can enhance usability and foster trust. To set it up, head to “Themes” in your Shopify admin, click “Customize,” and then edit the Footer section. Add menus, text, or widgets as needed.
Post-Launch Fine-Tuning: Marketing Your Shopify Store
Selling successfully on Shopify comes from strategic research, engaging branding, innovative marketing, and a commitment to customers, which are aligned with ongoing data analysis and improvement. Keep adapting and progressing to gain momentum.

Social Media Marketing
Social media can significantly boost your online store’s visibility and drive traffic to your site. Set up a business account to enhance your brand, improve SEO, and increase audience reach.
Your product pages and blog posts should have share buttons for easy content sharing by you and your customers. You can share products directly from your Shopify admin to social platforms or copy the link to post elsewhere.
Steps for Sharing:
- In your Shopify admin, select “Products.”
- Choose the product you wish to post on social media.
- Click “Share” and then select the desired social media platform. Alternatively, manually paste the product page link on any social media site.
Ensure your store’s password protection is removed before sharing.

Search Engine Optimization (SEO)
SEO ensures your products and services are visible in search results. Websites that appear high up on search engine results are often seen as more credible and trustworthy by consumers. Although slower to show results than paid advertising, SEO presents a budget-friendly approach to long-term, organic traffic growth and customer acquisition.
Some fundamental SEO practices to keep in mind when you start your Shopify store include:
- Identifying keywords that match what your customers are searching for. Incorporate these keywords into your product descriptions, titles, meta tags, image descriptions, and headers.
- Ensuring your website loads quickly is easy to navigate, and is mobile-responsive.
- Creating helpful content, such as blog articles, buying guides, and reviews (focusing on your keywords).
- Enhancing your site’s credibility and search ranking with quality backlinks from respected sites.
Shopify’s platform includes simple SEO tools, allowing easy customization of headlines, titles, and meta tags. Add an SEO app from the Shopify App Store for more advanced SEO capabilities.

Analytics
Shopify Analytics is an integrated suite of reporting features that provides insights into store performance. This powerful analytics tool tracks sales trends, customer behavior, order data, and more. These metrics are crucial for making informed business decisions and optimizing your store.
Shopify Analytics helps you understand which products are selling well, which marketing efforts are effective, and where your traffic comes from. This data enables you to invest more wisely in marketing campaigns and sales strategies. By analyzing customer behavior, you can tailor the shopping experience to customer preferences, potentially increasing conversion rates and loyalty.
Regularly reviewing analytics allows you to monitor your store’s overall performance and quickly identify areas for improvement. You can track key performance indicators (KPIs) such as conversion rate, average order value, and bounce rate.
Analytics are also useful for inventory management. Insights on sales patterns help to forecast demand and make more accurate inventory decisions, reducing the cost of overstocking or stockouts. You can segment data to view performance by product, collection, channel, or customer demographic, which can prove especially useful when customizing your marketing and merchandising strategies.
To use Shopify Analytics, navigate to the Analytics section of your Shopify admin dashboard. Here, you’ll find a variety of reports and the ability to customize and export data for further analysis. Integrating this information into your business processes is key to growth and sustainability.
Create Your Shopify Store Success Story Today
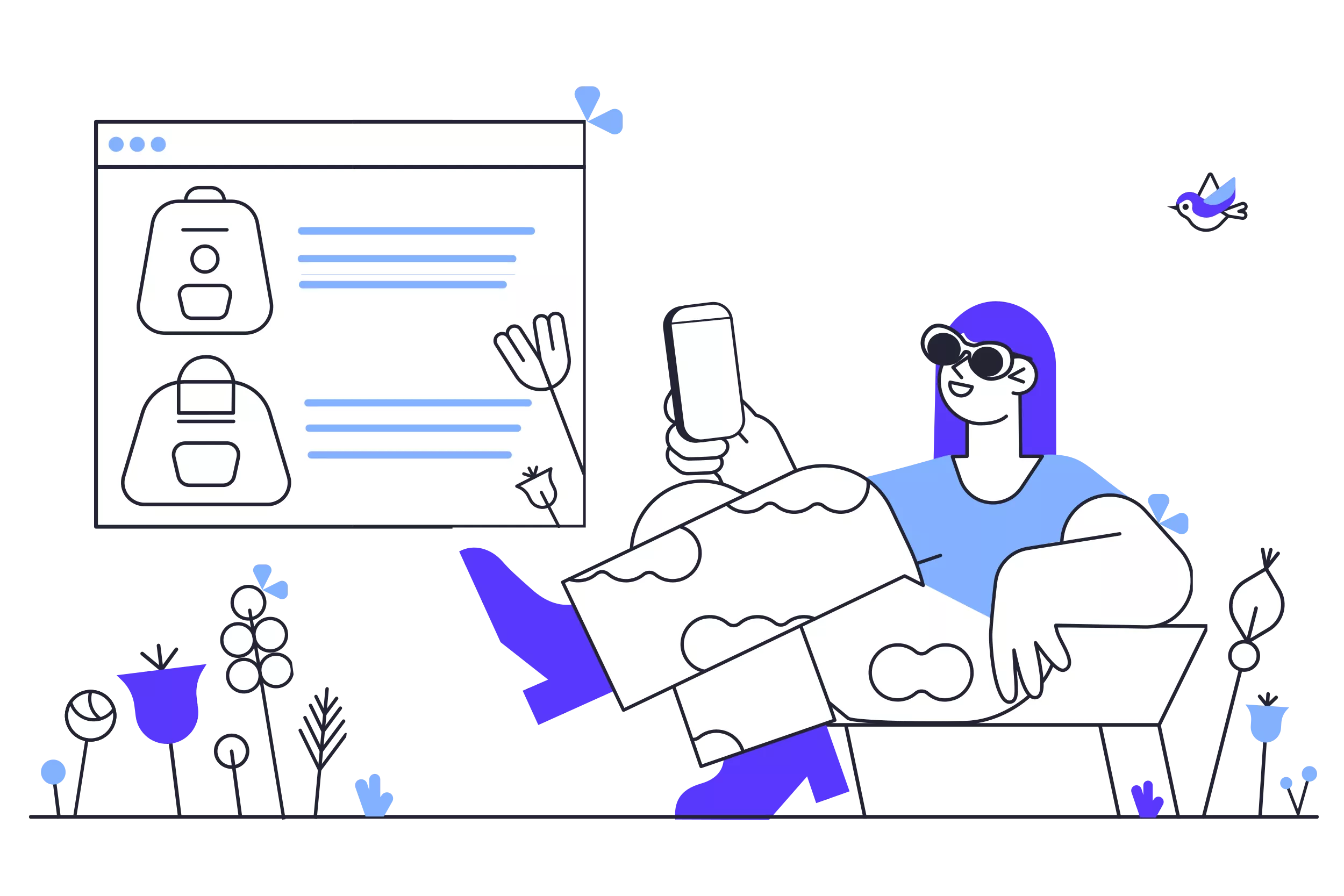
Embarking on your first eCommerce journey can seem daunting at the outset. But you can lay the groundwork for success by selecting the right niche, designing a customer-focused storefront, and implementing strategic marketing practices. Thankfully, Shopify makes getting your project off the ground relatively straightforward. The site is known to be more intuitive than many of its competitors.
Remember: a crucial part of running a successful online business is providing your customers with convenient payment methods. The experts at PaymentCloud can help you navigate the best options for your brand, working with you to tailor a payment solution that grows with your business and budget. With flexible pricing and numerous payment method offerings, you’ll have peace of mind as you start a Shopify store. Start building your eCommerce future today—let’s connect.
How to Create a Shopify Store FAQs
How Much Does It Cost to Open a Shopify Store?
Shopify provides various pricing options catering to different business types and sizes. Plans can range from $5 per month for selling on social media without an eCommerce website to $399 per month for a top-tier business plan. Enterprise-level options like Shopify Plus can extend even further. In addition to your monthly fees, you will pay transaction fees on all payments received and optional extras for premium themes and third-party app integrations.
How Profitable Is a Shopify Store?
A Shopify store’s profitability can differ significantly and relies on choosing the right niche, effective marketing, and running the business efficiently. Successful Shopify stores can be highly profitable, but sustained success requires strategic planning, excellent customer service, and continual optimization of products and user experience.
Can I Start a Shopify Account and/or Store for Free?
Shopify offers a free trial for three days. This allows you to set up a store and test its features. After the trial, you must choose a paid plan to continue operating your store and accepting payments.